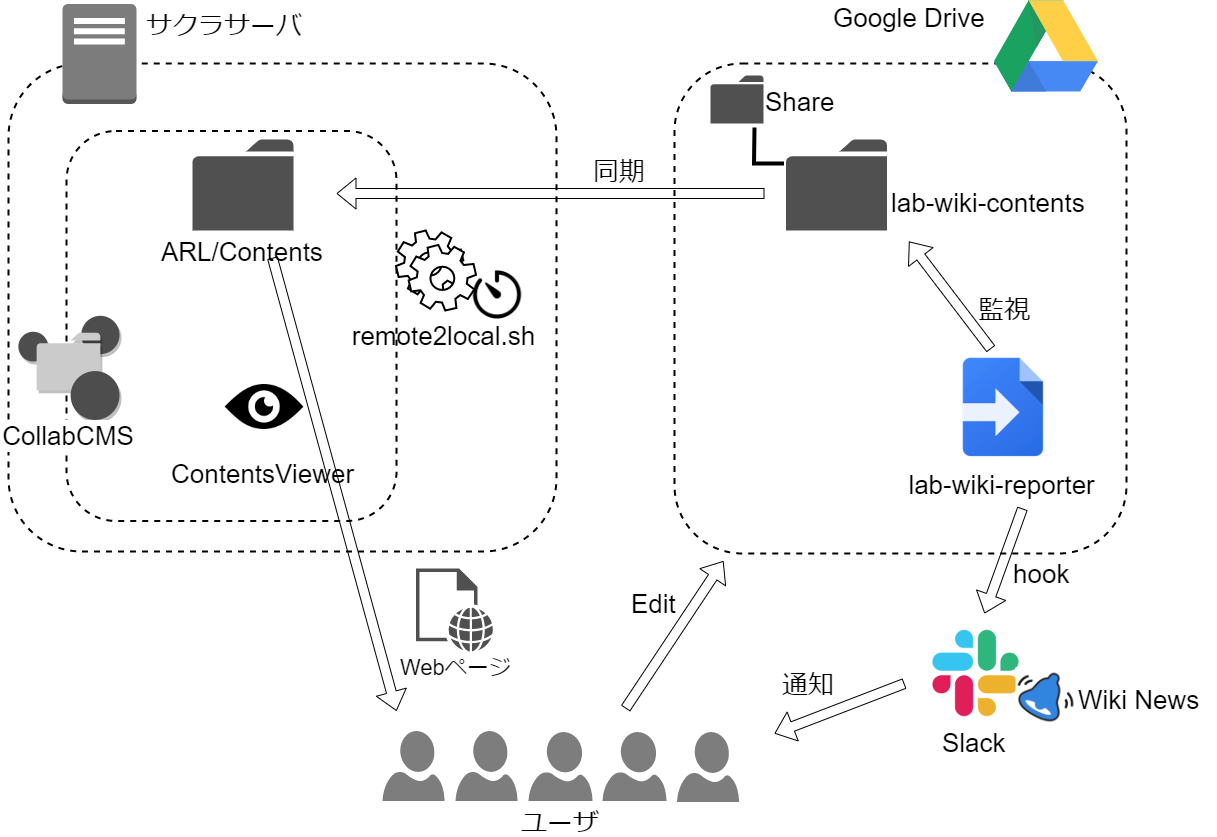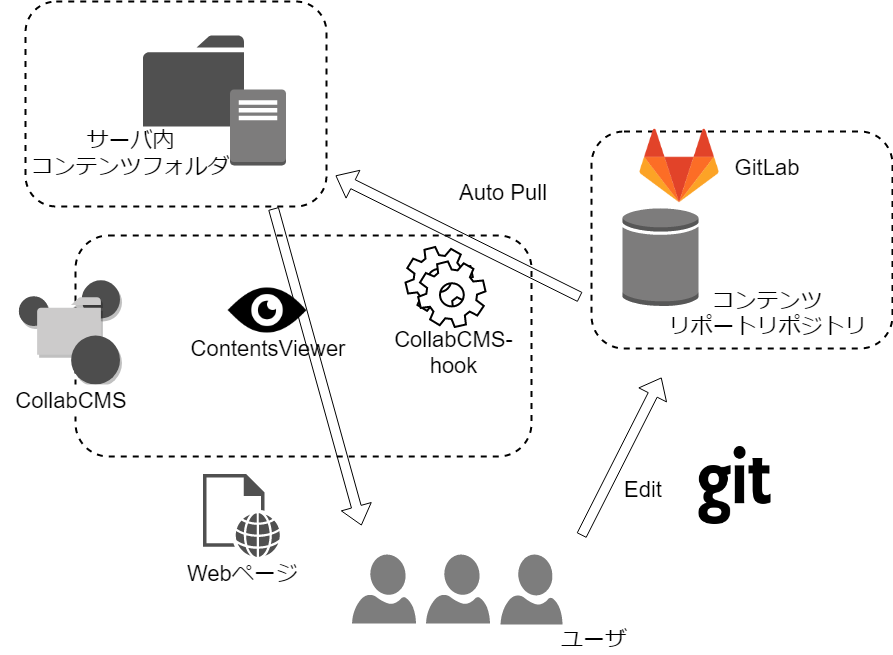使い方
本CMSの使い方
コンテンツの編集(本CMSを利用)
ページ右上にある編集から行います.
ユーザ名とパスワードの設定を行っていない場合は, [CollabCMS/導入方法]からユーザ設定を行います.
ディレクトリ, ファイルの操作(本CMSを利用)
ページ右上のヘッダ展開ボタンを押し, ログインアイコンをクリック, ログイン
Contents欄から, 希望するディレクトリに行く
ファイルの追加
ファイル名前欄に希望のファイル名を入力し, 横の「+」ボタンをクリック
ファイルの一括アップロード
「ファイルをドラック&ドロップ」欄にアップしたいファイルをドラック&ドロップ
ディレクトリの追加
ディレクトリ名前欄に希望のディレクトリ名を入力し, 横の「+」ボタンをクリック
削除
削除したいファイル/ディレクトリ横の「x」ボタンをクリック
名前変更
変更したい名前を入力して, 「Rename」をクリック
移動
移動先のパスを相対パスで入力して, 「Rename」をクリック
ex)
- Contents
- DirA
- file.content ← これを
- DirB
- ← ここに置きたい
- DirA
ファイル名を「file.content」 → 「../DirB/file.content」と入力して, 「Rename」をクリック
ファイル編集, 操作(他アプリケーション)
Gitや, Google Drive を利用したファイル編集と操作
CollabCMS.php→USER_TABLEで指定するユーザ設定内のenableRemoteEditをtrueにし, remoteURLに, 編集先のURLを入力します.
ex) githubを使うとき
define('USER_TABLE', [
'master' => [
'hashedPassword' => '',
'digest' => '',
'contentsFolder' => './Master/Contents',
'isPublic' => true,
'enableRemoteEdit' => true,
'remoteURL' => 'https://github.com/ContentsViewer/CollabCMS-Contents/blob/master/{CONTENT_PATH}',
],
]);
enableRemoteEditをtrueをすることで, 本CMSでファイルの編集, 操作を行う代わりに, remoteURL先のアプリケーションへ任せます.
Editリンクをクリックすると, remoteURLの{CONTENT_PATH}を編集ファイルのパスに差し替え, リンク先のアプリケーションへリダイレクトします.
何らかの方法で, リモート先のコンテンツとCMS側のコンテンツを同期する必要があります.
- Github, Gitlab
- 同期方法
フックによるリポジトリ同期(Auto pull)
- GoogleDrive
- 同期方法
rclone などの同期アプリケーションの利用
- remote URL のリンク
google Drive では, URL内にパスの情報が無く, ハッシュ値になります. なので, パスからハッシュ値へ変換する処理が必要ですが, Google App Script で対応可能です.
アップデート
git clone した場合
1.サーバにsshログイン
2.コマンド
CollabCMSが存在するディレクトリに移動します.
cd ~/www/wiki
以下のコマンドを打ち,最新版を取得します.
git fetch
git merge origin/master
FTP でアップロードした場合
1.Homeフォルダ以外を置き換えます
アップデート後のトラブル
アップデート後に何かトラブルが起きたとき, 多くは古いキャッシュやメタデータの互換性が問題です.
以下のファイルを削除してください.
- CollabCMS
- .htaccess ← 削除(カスタマイズしている場合は バックアップ → 削除 → 自動生成 → 書き換え)
- Cache
- .htaccess
- ~.cache ← 削除
- ~.cache ← 削除
- … ← 削除
- Home
- Master
- Contents
- .metadata ← 削除
- .index ← 削除
- <他ユーザ>
- Contents
- .metadata ← 削除
- .index ← 削除
- Master
- Frontend
- Module
- …
SSLリダイレクト
http → httpsへの自動リダイレクト
CollabCMS.php内のREDIRECT_HTTPS_ENABLEDをtrueにします.
define('REDIRECT_HTTPS_ENABLED', true);
.htaccessカスタマイズ
# BEGIN CollabCMS ~ # END CollabCMSは, 本CMSが自動で書き込みます. この領域外でお好きなコードをお書きください.
# ここから
# ...
# ここまでカスタマイズ
# BEGIN CollabCMS
<IfModule mod_rewrite.c>
RewriteEngine On
RewriteCond %{HTTPS} off
RewriteRule ^(.*)$ https://%{HTTP_HOST}%{REQUEST_URI} [R=301,L]
RewriteCond %{REQUEST_URI} !(^/CollabCMS/Client/)
RewriteCond %{REQUEST_URI} !(^/CollabCMS/Service/)
RewriteRule ^(.*)$ index.php
RewriteCond %{HTTP:Authorization} ^(.*)
RewriteRule ^(.*) - [E=HTTP_AUTHORIZATION:%1]
</IfModule>
# END CollabCMS