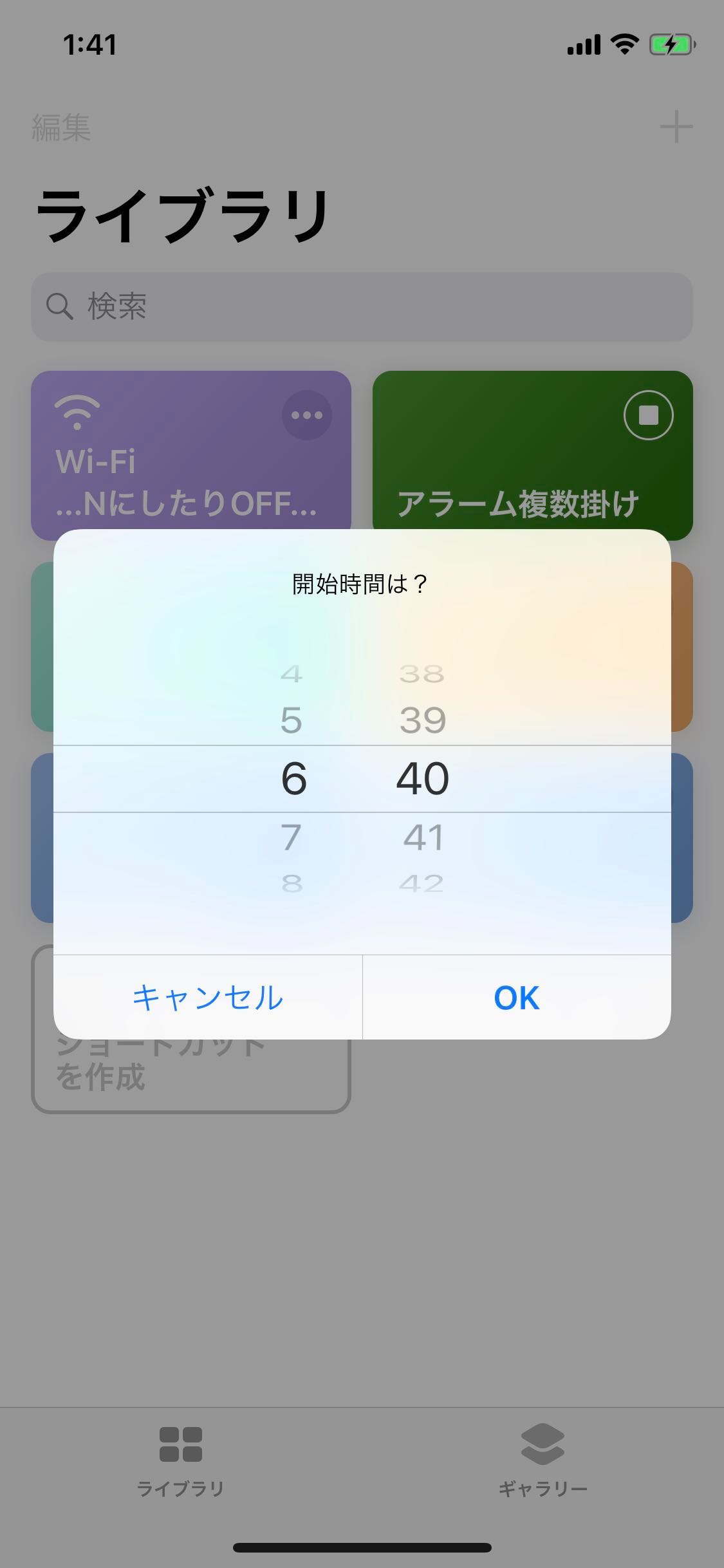UI表示, ファイル共有, ショートカット, コンピュータグラフィックス
その他
| Set | メッセージを設定 |
|---|---|
| SetAlert | Alertメッセージを設定 |
| SetAlertKeepID | Alertメッセージを設定,IDを保持 |
| SetSubtitleTop | SubtitleTopメッセージを設定 |
| SetSubtitleTopKeepID | SubtitleTopメッセージを設定,IDを保持 |
| SetSubtitleTopTimer | SubtitleTopメッセージを設定,タイマーモード |
| SetSubtitleTopTimerKeepID | SubtitleTopメッセージを設定,IDを保持,タイマーモード |
| SetSubtitleBottom | SubtitleBottomメッセージを設定 |
| SetSubtitleBottomKeepID | SubtitleBottomメッセージを設定,IDを保持 |
| SetSubtitleBottomTimer | SubtitleBottomメッセージを設定,タイマーモード |
| SetSubtitleBottomTimerKeepID | SubtitleBottomメッセージを設定,IDを保持,タイマーモード |
| SetMemoTopLeft | MemoTopLeftメッセージを設定 |
| SetMemoTopLeftKeepID | MemoTopLeftメッセージを設定,IDを保持 |
| SetMemoBottomRight | MemoBottomRightメッセージを設定 |
| SetMemoBottomRightKeepID | MemoBottomRightメッセージを設定,IDを保持 |
| Show | メッセージを開始 |
| ShowDontOverride | メッセージを開始,命令を上書きしない |
| ShowAlert | Alertメッセージを開始 |
| ShowSubtitleTopTimer | SubtitleTopTimerメッセージを開始 |
| ShowSubtitleBottomTimer | SubtitleBottomTimerメッセージを開始 |
| ShowMemoTopLeft | MemoTopLeftメッセージを開始 |
| ShowMemoBottomRight | MemoBottomRightメッセージを開始 |
| Exit | メッセージを終了する |
| CheckID | 指定したメッセージIDが使用されているか確認 |
HUDMessageManagerの導入方法を説明します. 説明項目は以下のとおりです.
- ダウンロード
- Unityにインポート
- 表示位置の設定
ここでは, HUDMessageManagerの基本的な使い方を説明します. 説明項目は以下のとおりです.
- パラメータの説明
- 使ってみる
- 対応文字列
Computer Graphics に関する知識
HUD_MessageManagerとは画面に文字を表示するなどの処理をするコンポーネントです。これはUnity上で動作します。ゲームで文字の表示といえばゲーム内でのキャラのセリフ、ゲームシステム側からプレイヤーに向けてのメッセージ―セーブが完了した,新しい称号を獲得したなど―などがあります。HUD_MessageManagerを使うことでこのようなことが簡単に実装できます。
HUD_MessageManagerを使うと以下のことができます。
- 画面に文字を表示する
- 6つの場所に文字を表示できます
- 表示位置はカスタマイズ可能
- 表示,非表示時にエフェクトをかけることが可能
- 表示時間を指定可能
HUD_MessageManagerを改良、強化、何でもしてください(;´∀`)
このコンポーネントは古いバージョンです. これをベースとした改良版UIMessageManagerをご利用下さい. 表示場所が6つに固定されている問題, 初期設定のしにくさの問題を修正しています.
Unityでゲーム制作もしくはツール制作においてちょっとしたUIを表示したい時があります. HUDMessageManagerはその時のために製作されたものです.
HUDMessageManagerはちょっとしたUIの表示に最適です. 特徴は以下のとおりです.
- 固定されないUIの表示場所
- フェードイン, フェードアウトエフェクト
- 表示時間設定
Unity 2018.2.5f1で動作確認済みです.
Apple製品同士でのファイル共有に便利な機能にAirDropがあります. 初めてあった人と, ファイルを共有したい時などに非常に便利な機能です.
ですが, Apple製品以外(例えば, Windows, Androidなど)とファイルを共有したい場合は, AirDropを利用できず, SNSやクラウドサービスを通じて, ファイルを共有する必要があり, 手間がかかります. SNSの場合では, お互いが同じSNSアプリを利用して, 共有のためだけにお互いのアカウントを教えあわないといけません. クラウドサービスの場合, ファイルをクラウドに上げ, 共有リンクを設定し, そのURL(たいてい長く, 複雑)を伝えないといけません.
本稿では, iosのショートカット機能を用いて, 即時に共有したいファイルをクラウドに上げ, 共有リンクを設定し, そのリンクのQRコードを表示するショートカットを紹介します. 相手にQRコードを読み込んでもらうだけで, 簡単にファイルを共有することができます. またアップロードされたファイルは簡単に削除でき, 容量の少ない無料のクラウドストレージを圧迫せず, 共有リンクが残り続けることがありません.
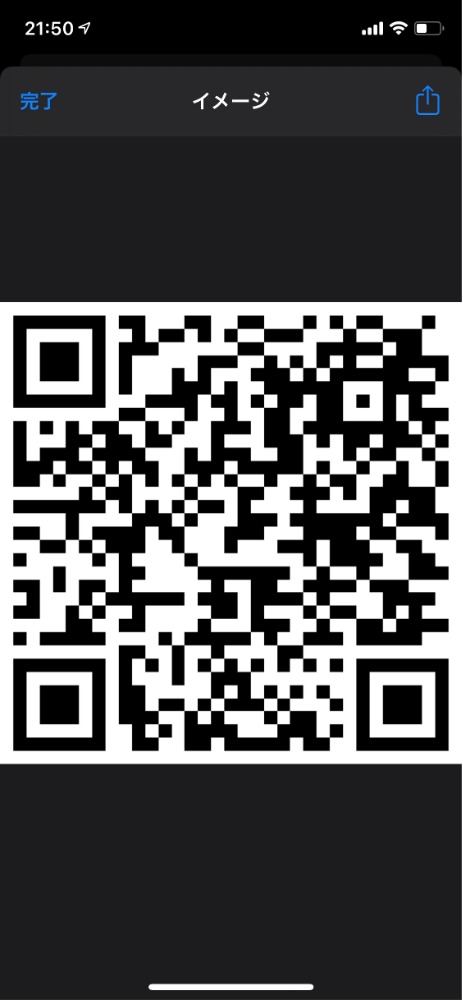
Apple製品同士でのファイル共有に便利な機能にAirDropがあります. 初めてあった人と, ファイルを共有したい時などに非常に便利な機能です.
ですが, Apple製品以外(例えば, Windows, Androidなど)とファイルを共有したい場合は, AirDropを利用できず, SNSやクラウドサービスを通じて, ファイルを共有する必要があり, 手間がかかります. SNSの場合では, お互いが同じSNSアプリを利用して, 共有のためだけにお互いのアカウントを教えあわないといけません. クラウドサービスの場合, ファイルをクラウドに上げ, 共有リンクを設定し, そのURL(たいてい長く, 複雑)を伝えないといけません.
本稿では, iosのショートカット機能を用いて, 即時に共有したいファイルをクラウドに上げ, 共有リンクを設定し, そのリンクのQRコードを表示するショートカットを紹介します. 相手にQRコードを読み込んでもらうだけで, 簡単にファイルを共有することができます. またアップロードされたファイルは簡単に削除でき, 容量の少ない無料のクラウドストレージを圧迫せず, 共有リンクが残り続けることがありません.
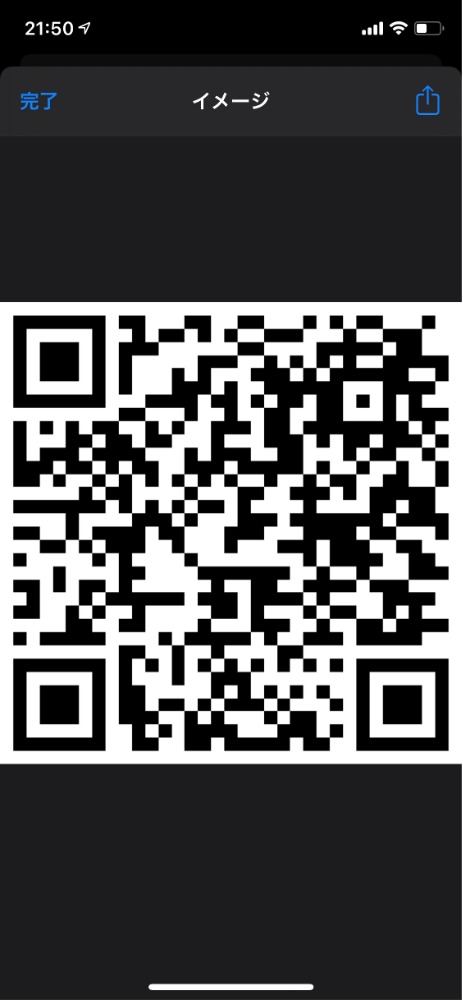
グラフィックスやシェーダのテクニック