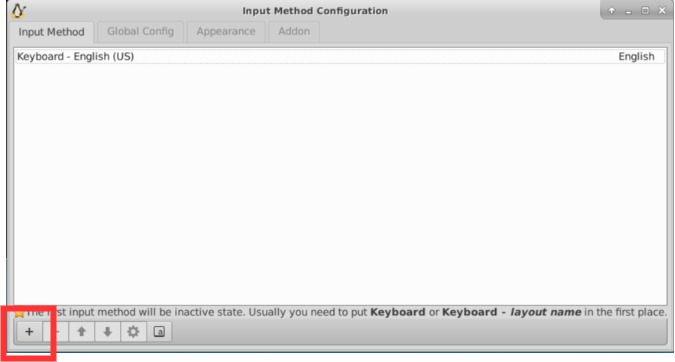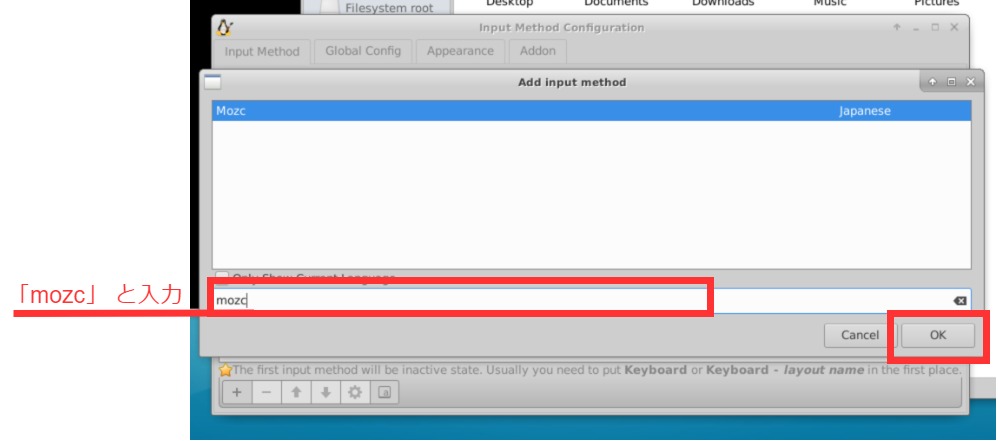Shell環境セットアップ(WSL含む)
公開日:
更新日:
shell環境における開発をするためには,まずその開発環境を整える必要があります. 本稿では,開発環境を整えるスクリプトを公開します.
本稿で上げるスクリプトは,WSL(Windows Subsystem For Linux)上でのセットアップにも対応させています.
ねらい
- Shellはどこでもある
- 環境の構築に時間をとられたくない
- きちんと入れて,後々エラー出したくない
手順
Github: https://github.com/ContentsViewer/sh-setup
# ダウンロード
$ git clone https://github.com/ContentsViewer/sh-setup.git
# フォルダ移動
$ cd sh-setup
# 実行権限の付与
$ chmod 755 setup.sh
# セットアップ開始!
$ ./setup.sh
WSLでのセットアップでは,引数--wslを加えます.
$ ./setup.sh --wsl
WSL2でGUIを利用する場合
本setup完了後, bashrcに書かれている以下の内容を,
# xfce4 setting. written by setup.sh
export DISPLAY=:0.0 # if you use wsl1, activate this line.
# export DISPLAY=$(cat /etc/resolv.conf | grep nameserver | awk '{print $2}'):0.0 # if you use wsl2, activate this line.
export LIBGL_ALWAYS_INDIRECT=0
このように書き換えてください.
# xfce4 setting. written by setup.sh
# export DISPLAY=:0.0 # if you use wsl1, activate this line.
export DISPLAY=$(cat /etc/resolv.conf | grep nameserver | awk '{print $2}'):0.0 # if you use wsl2, activate this line.
export LIBGL_ALWAYS_INDIRECT=0
ここの自動化は, まだできていません…
セットアップでくわえられるもの
本セットアップで追加される機能は以下のとおりです.
build-essential
vim
git
tree
tmux
同時に,.tmux.confにも追加設定を行います. 追加設定されるのは以下のとおりです.
- マウス操作
- スクロール
htop
fzf
python-dev
pyenv
pip
pipenv
zsh
本セットアップでは,シェルをbashからzshには変更しません.
以下のコマンドを打つことで,zshを起動できます.
zsh
以下からはwslオプションを追加したときに追加されます.
xfce4-termianl
xfce4
wslでのGUI環境が導入されます. ただし,windowsがわにXクライアントを別にインストールする必要があります. よく使われるものに’VcXsrv’,’X410’があります.
GUI環境の起動は,ターミナル上に以下のコマンドを打つと起動します.
startxfce4
font
windows側のフォントをlinux側にインストールします.